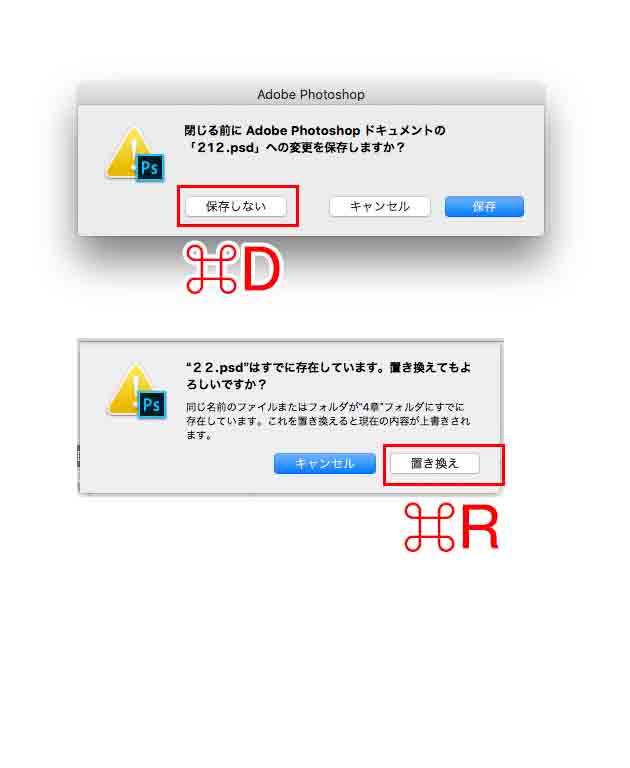Photoshop CC2018 「被写体を選択」ファーストインプレッション
はい、こういうのが来てました。
Photoshopの選択範囲の作成が驚くほど簡単に!CC 19.1のアップデートで、Adobe Sensei(人工知能)が使える | コリス
ということで使ってみたところが以下です。なお、「被写体を選択」で選択したあと、「選択とマスク」で微調せずいきなりレイヤーマスクをかけていった結果です。
(写真:写真素材なら「写真AC」無料(フリー)ダウンロードOK)


切り抜き対象と背景がこれぐらいコントラストあるなら一発でいってくれよ...と思いますが、まあ多分人間以外はあんまりダメなんでしょう。


ということで人間で試してみましたが...かなり微妙だ。指先は欠けちゃってるし。ただこれは「選択とマスク」でどうこうできるレベルではないでしょうか。


着用しているタオルと下着が背景とのコントラストが少ないため、うまく行かないんじゃないかと思いましたが案外うまくいく(とはいっても仕事で使えるレベルではない)。


これはかなり難しいかと思いましたがやはり想像通りの結果に。
う〜んということで、総じて微妙ですし、クイック選択ツールだか自動選択ツールのつよい奴ぐらいの認識でおり、第一線ならパス抜きなり何なりの優位は変わらないとは思いますが、根気強く皆さんが使い続けていけばセンセーがオベンキョしてどんどん賢くなっていくのではないでしょうか。自分は「選択とマスク」もあまり好きじゃないので、とうぶんは使わないと思います。あとPhotoshop CC 2018自体がまあまあ重い。おわり。
Acrobatの分版プレビューで一色ずつ消していくと何故か最後の一色のみ黒で表示されるバグ(Acrobat)
私の大好きな「ほぼ困らないバグ」シリーズです。しかも今回は1度発生すると100%の再現性があります。ただ、まったく同じAcrobatのバージョンでも同僚とかには起きてないので、原因は不明です。あと再起動とかしても直りません。
概要としては、タイトル通り、Acrobatの分版プレビューで一色ずつ消していくと、何故か最後の一色のみ黒で表示されるというバグです。口頭でだらだら説明するよりは実物を見てもらうのが一番早いと思うので、さっそくやっていきます。
まず、 CMYKそれぞれ100%のハコを4つ入ったpdfを作りました。それだけだとさみしいので、カニの画像を入れました。
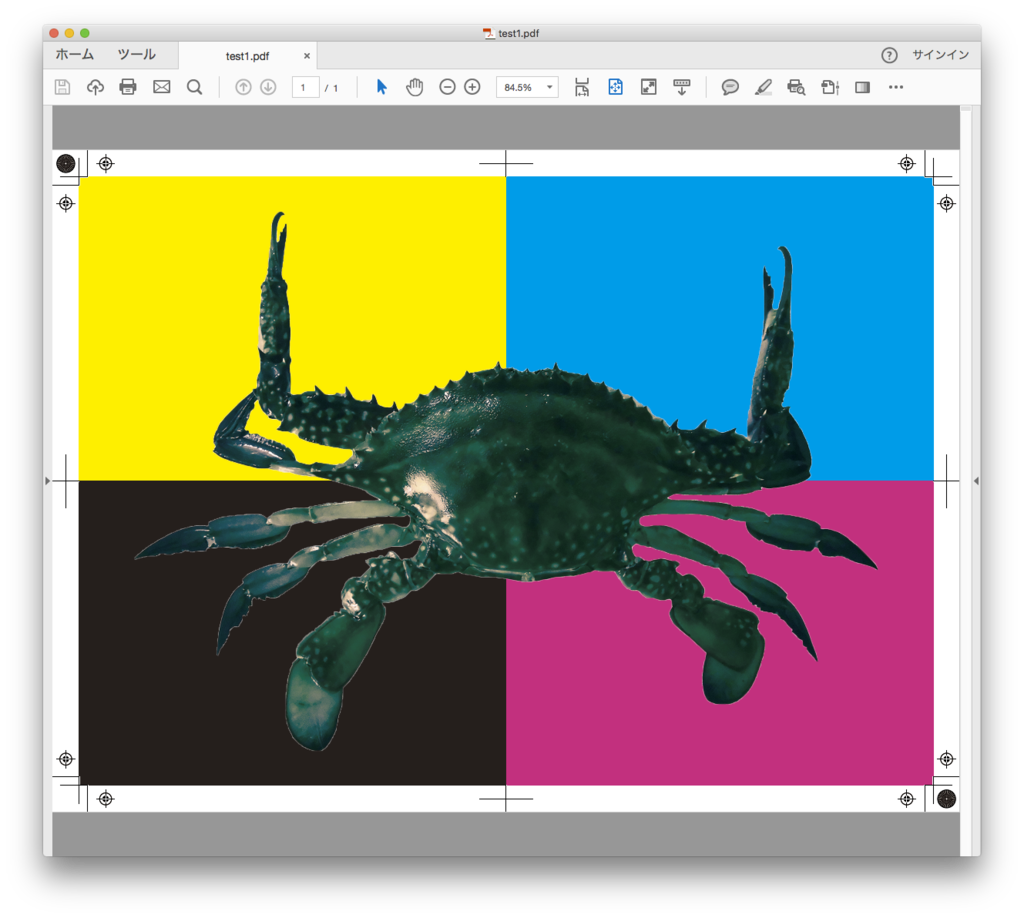
まずはKだけ消しました。左下が綺麗に消えてます。問題なし。
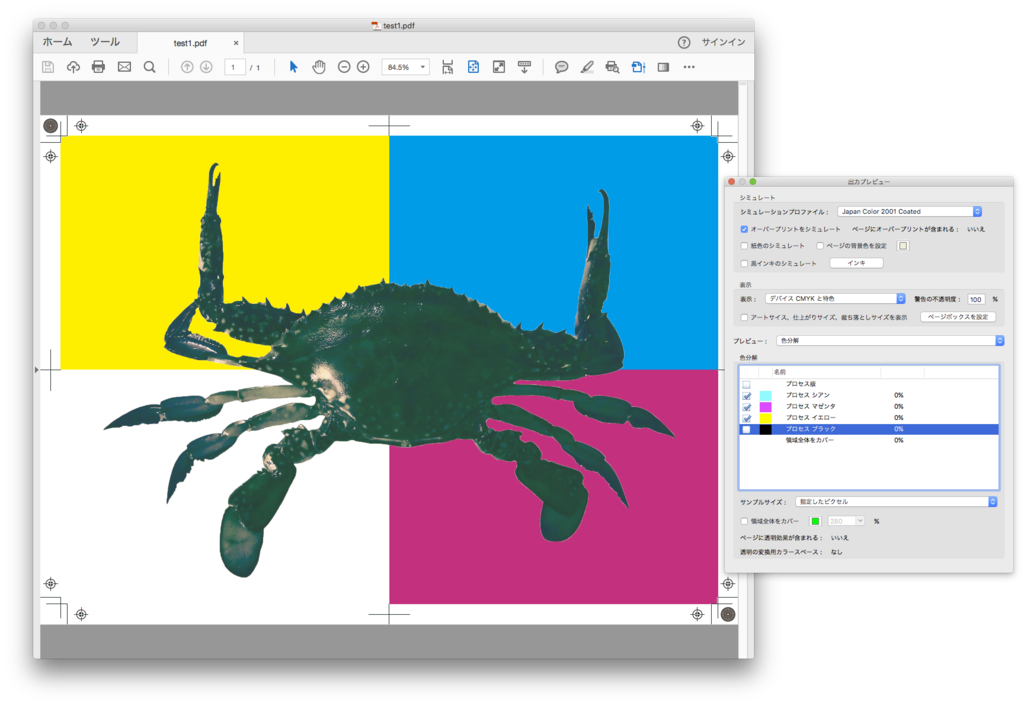
次にYも消します。左上が消えました。こちらも問題なし。
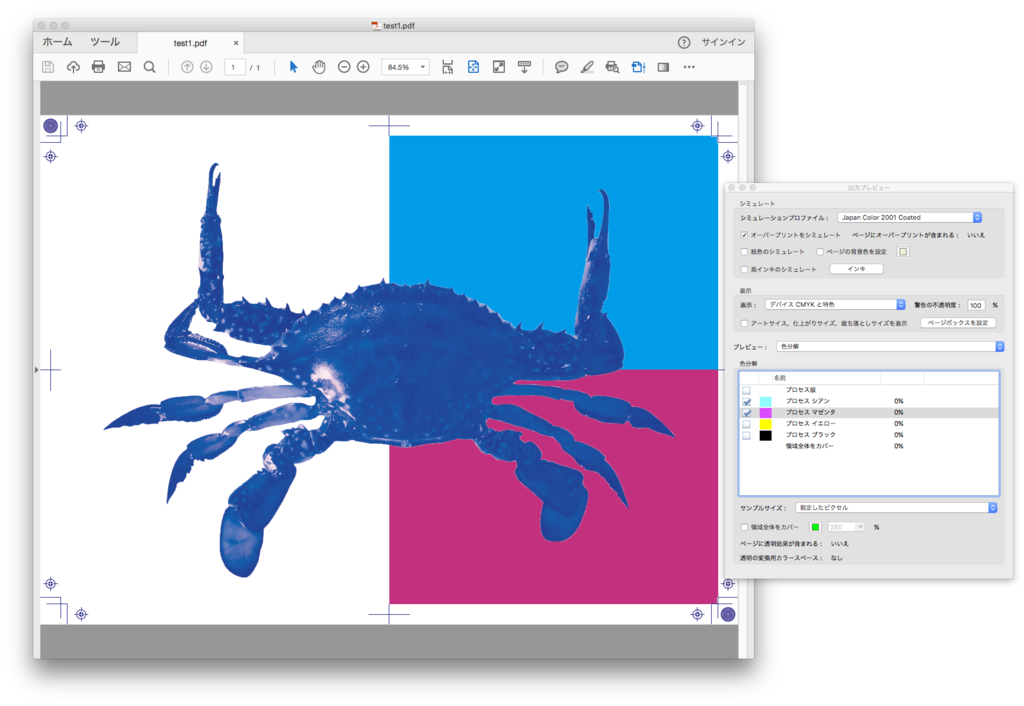
では次にMを消すと・・・!?
右下も消えたものの、何故か残っているCの部分が真っ黒になってしまいました。
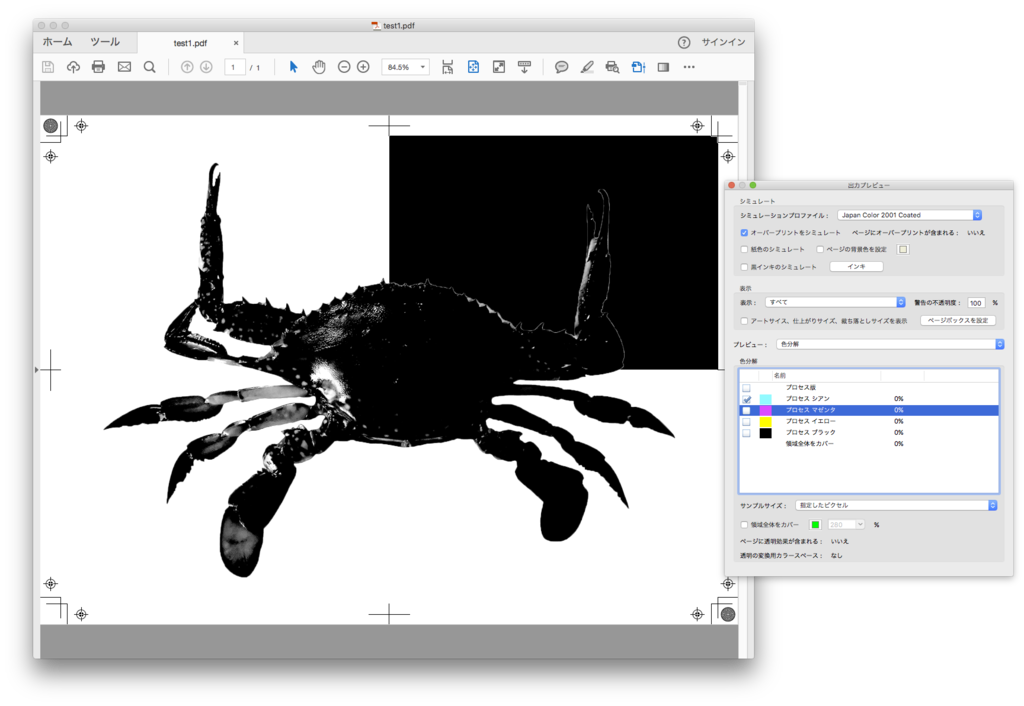
先ほどはCのみにしたところ真っ黒になってしまいましたが、Mのみ、Yのみでも全く同じことが起こります。

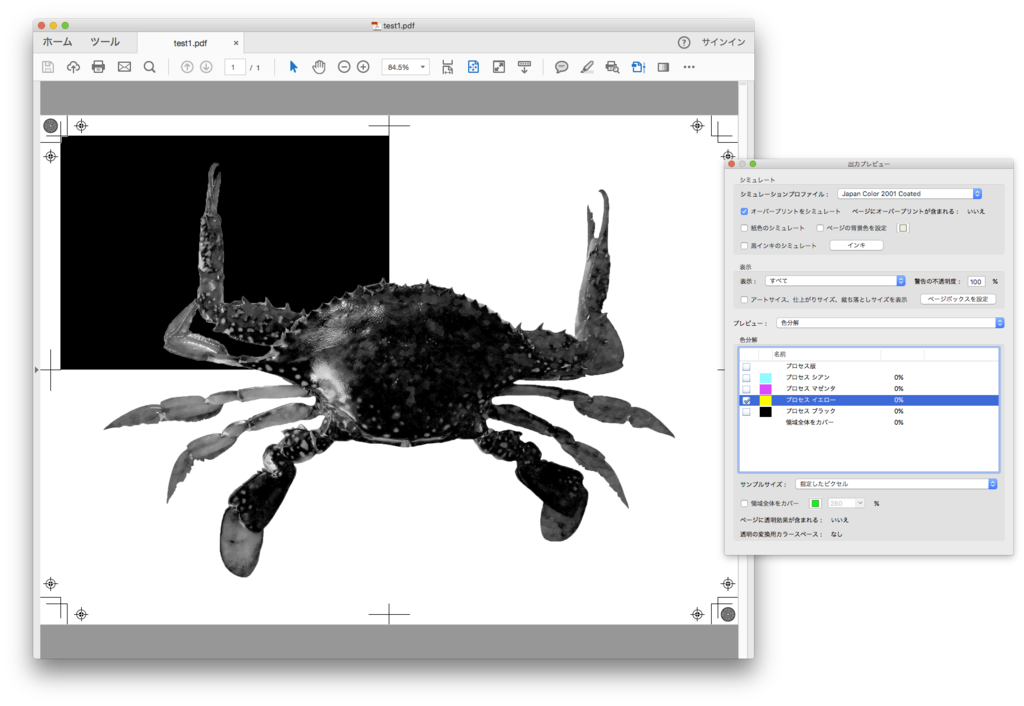
なお、真っ黒になった時のカニのスミの濃さからも分かるとおり、パーセンテージ値自体は生きてるみたいですね。カニがいてくれたおかげでこの話をするために画像を作り直す必要がなくてよかった。
冒頭でほとんど困らないとは書きましたが、かといって完全に無害なバグではないので、何かしらに問い合わせたりしてみて、結果がわかったらここに書こうと思います。
Execlにぶちこまれた画像の圧縮率を検証する(Microsoft Office Excel)
昨日?おととい?ぐらいのこの話の続きです。
さて、Excelの場合だと挙動が違うと書いたのでその検証を行っていきます。
まず、例によってExcelに700ppiの巨大なカニ画像をぶちこむ。
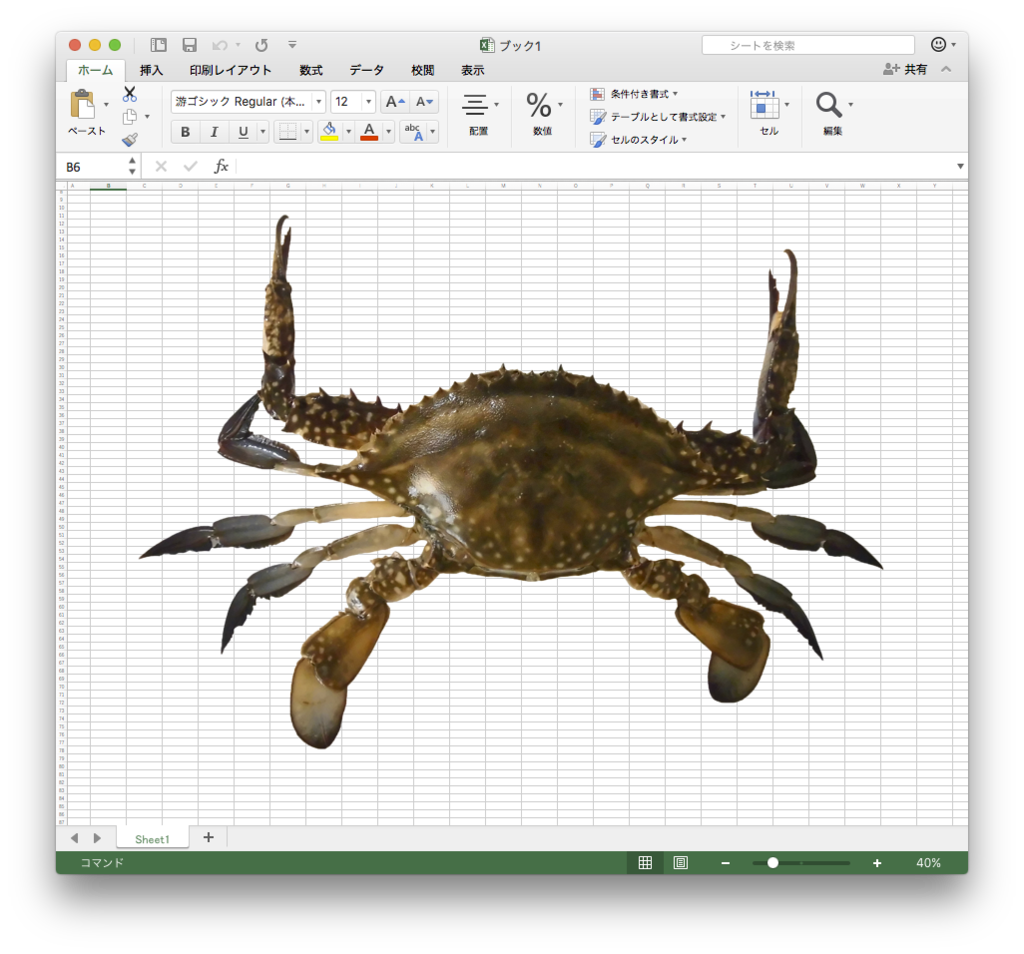
前回のエントリで表口として紹介した取り出した方法(右クリック→図として保存)について言及したい。結論だけ言うと、Wordの時と同じく、jpg、gif、bmpは一律72ppiに、pngは150ppiに、pdfは350ppiに(?)書き出される。
で、少し挙動が違うのが、裏口として紹介した方法の場合。
例によって拡張子をzipに変更し、展開すると、下記のように画像が収納されている。
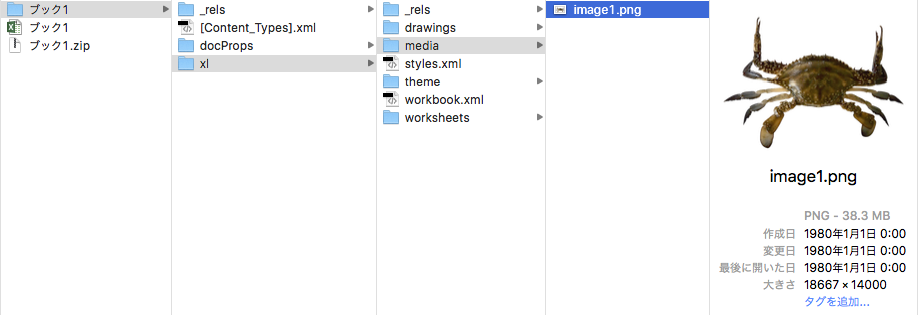
この「image1.png」を確認すると、元々の解像度(今回ならば700ppi)のまま取り出されていることがわかります。ていうことで、Excelの場合は、解像度も落ちないし、その上複数の画像(シートをまたいでもOK)をまとめて取り出せるので、このzip変換の方法が一番手っ取り早いですな。おしまい。
Wordにぶちこまれた画像の圧縮率を検証する(Microsoft Office Word)
ワシのこの一眼レフで撮った写真がこんなに汚いわけないじゃろうが〜!お前んところのオペレーターは無能じゃ!!!
そんな風に怒鳴り込まれることが稀にある。非常に悲しい話です。
しかし我々の手元にあるのは、その写真がぶちこまれたwordファイルのみである。そうなると元画像をよこしてくださいという話なのだが、元画像って何なんじゃ〜そもそもワシの一眼レフはな1600万画素なんじゃぞどうなっとんじゃ〜〜〜!とかいう状況になる。これに際し、いや実はwordに貼り込まれますと画像が圧縮されます、なのでwordに貼り込まない状態でいただけますでしょうか?等というやりとりが発生する。
しかし、そもそもどれぐらい圧縮されているのだろうか。我々もアバウトにしか把握してない。とにかくそこそこ汚いというイメージ先行で話しがち。なので調べてみました。
検証のため、とりあえず700pixel/inchの巨大なカニ画像を用意し
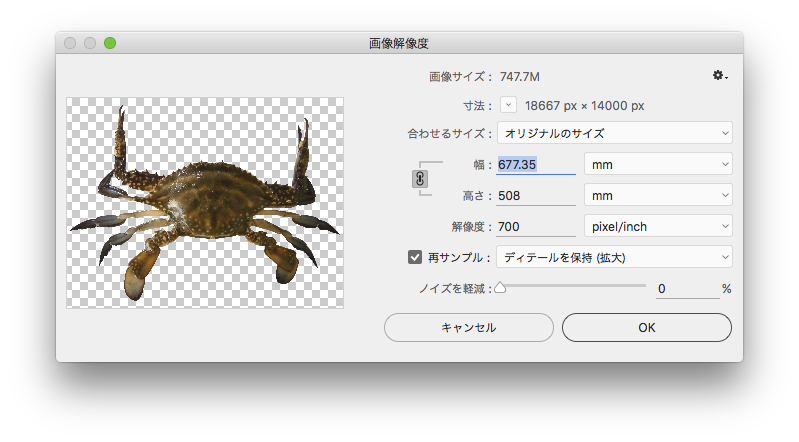
wordに貼り込む
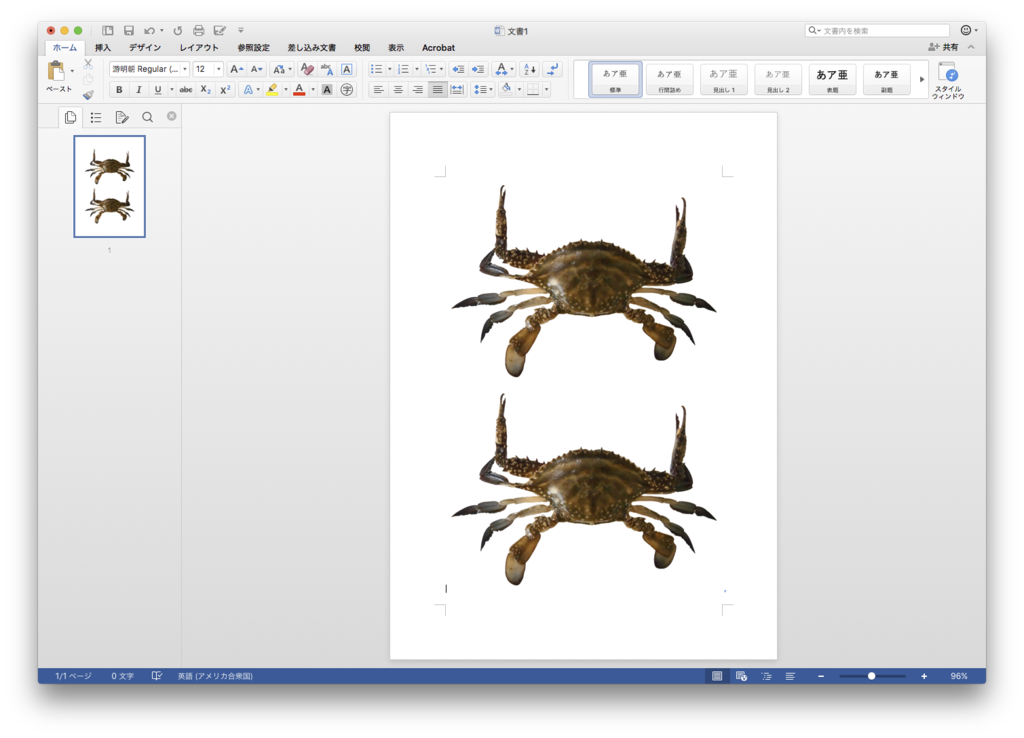
なお、二個画像が並んでいるのは、pngとjpgで挙動が違うかもしれないと思ったからだが、特に変わらんかった。
準備は整ったので、ここから画像を抜き出して圧縮率を見ていく。
ちなみに、wordに貼り込まれた画像を取り出す方法は大別すると2つあるが、裏口から紹介すると、ファイルの拡張子をzipに変更したあとそれを解凍し、その中の階層をword > mediaと辿るルートである。
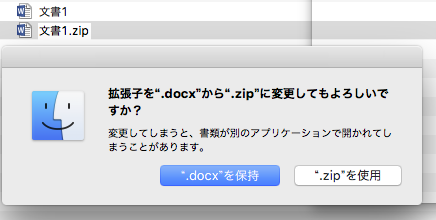
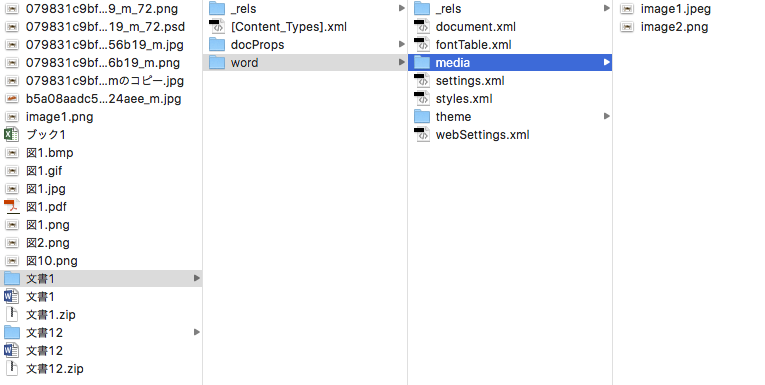
jpgはなぜか拡張子がjpegになってたり、ファイルの日付も1980年とかになってるが細かいことは気にしない。この場合、画像の解像度は、330ppi以上の元画像は330ppiに、それ以下のものは元々の解像度に固定される。
次に王道の方法。対象画像を右クリックして、「図として保存」を選択し、そこから拡張子を選択する手段。
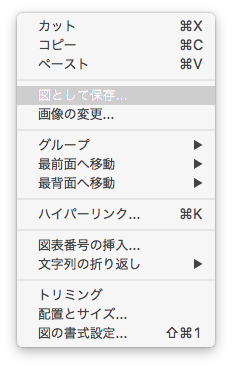
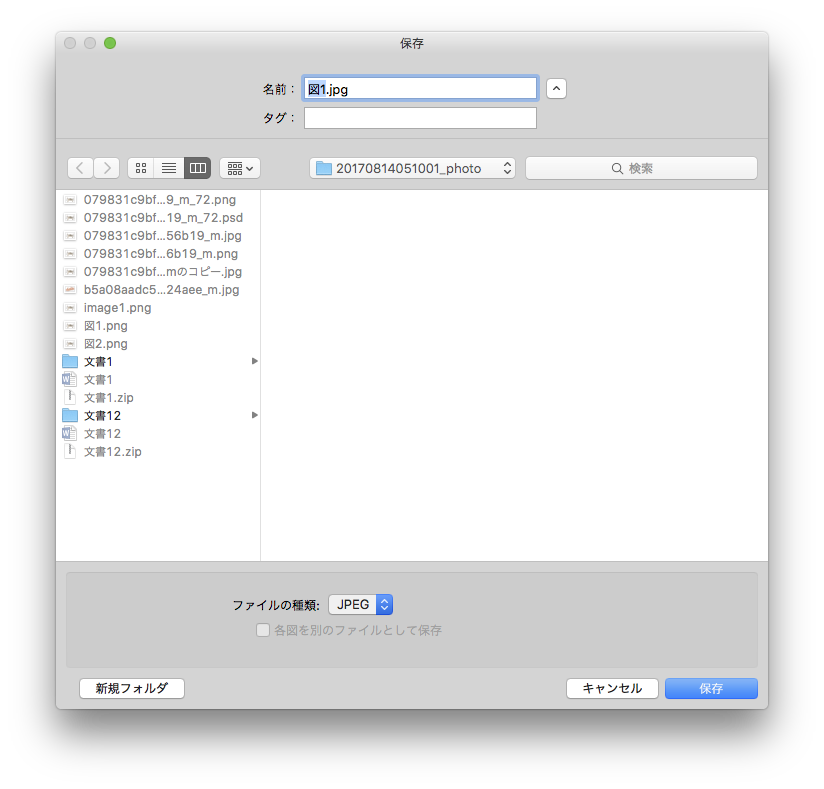
二枚目の画像下部に「ファイルの種類:」というプルダウンメニューがあるが、ここからjpg、png、gif、pdf、bmpと書き出し形式を選択できる。結論だけ言うと、jpg、gif、bmpは一律72ppiに、pngは150ppiに、pdfは350ppiに(?)書き出される。なお、pdfのみ?とついているのは、photoshopで開いた場合、読み込みオプションがまず開かれるからで、弊社のphotoshopの作業環境がデフォルトで350ppiであるのと関係があるかもしれないからだ。この辺りは、明日でもまた作業環境を変更して検証してみる必要がある。
72ppiというのは、Webならいけるのかもしれないが、ムービーならそこそこ厳しく、印刷なら完全にアウトな基準である。結論としては、印刷基準では、先述の裏口ルートで書き出した際の330ppiは場合によっては誤魔化せるレベル、右クリックで図としてpdf保存が要検証だが使用可能レベルと一旦は言えるだろう。
なお、Excelでも今日とりあげたのと同様の方法で貼り込み画像を取り出すことは可能だが、圧縮率の挙動がかなり違うので、後日また検証を行いたい。
→0816追記:書きました
パスワードによる編集・貼り込み制限のあるpdfを編集・貼り込みできるようにする(Acrobat)
支給データが、官公庁が作ったpdfを貼り込んで使ってくださいとかいう時に、いざイラレに貼り込みまっせという段階になって、パスワードによる編集制限がかかっており、貼り込めないということがありますせんか。あれムカつきますよね。
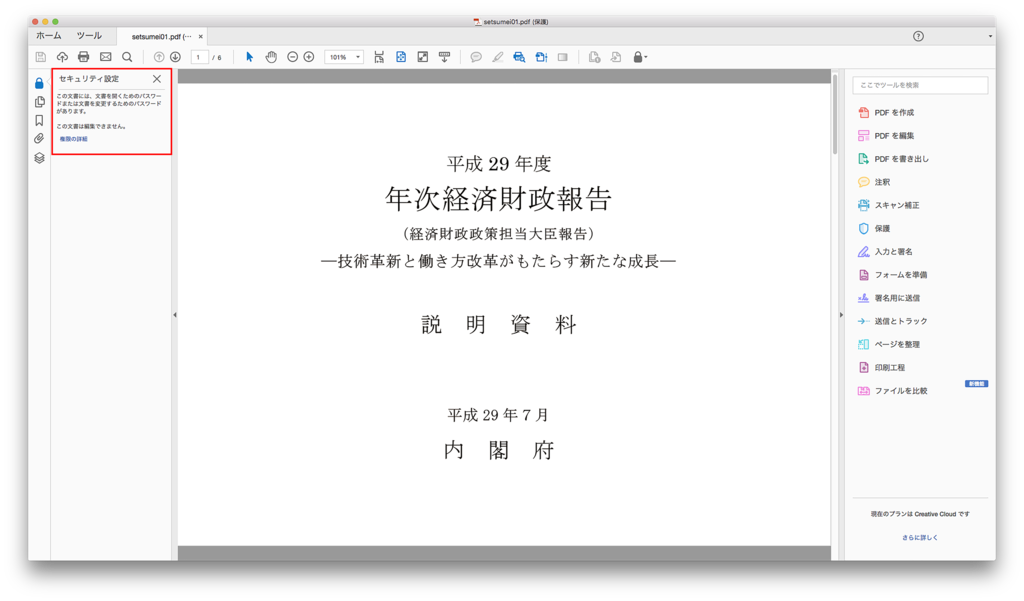
これはなんか内閣府のホーミページからとってきたやつですが、案の定編集ができません。困りましたね。ページの抜き出しとかもできませんし、

イラレにぶちこもうとしたらこういう感じになります。総理大臣とお友達の方はそのまま内閣府に通してもらってパスワードを聞けるかもしれませんが。
しかし、諦めるにはまだ早い。そんな時にはMac標準のプレビューで開いて
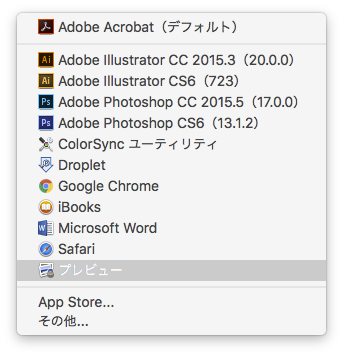
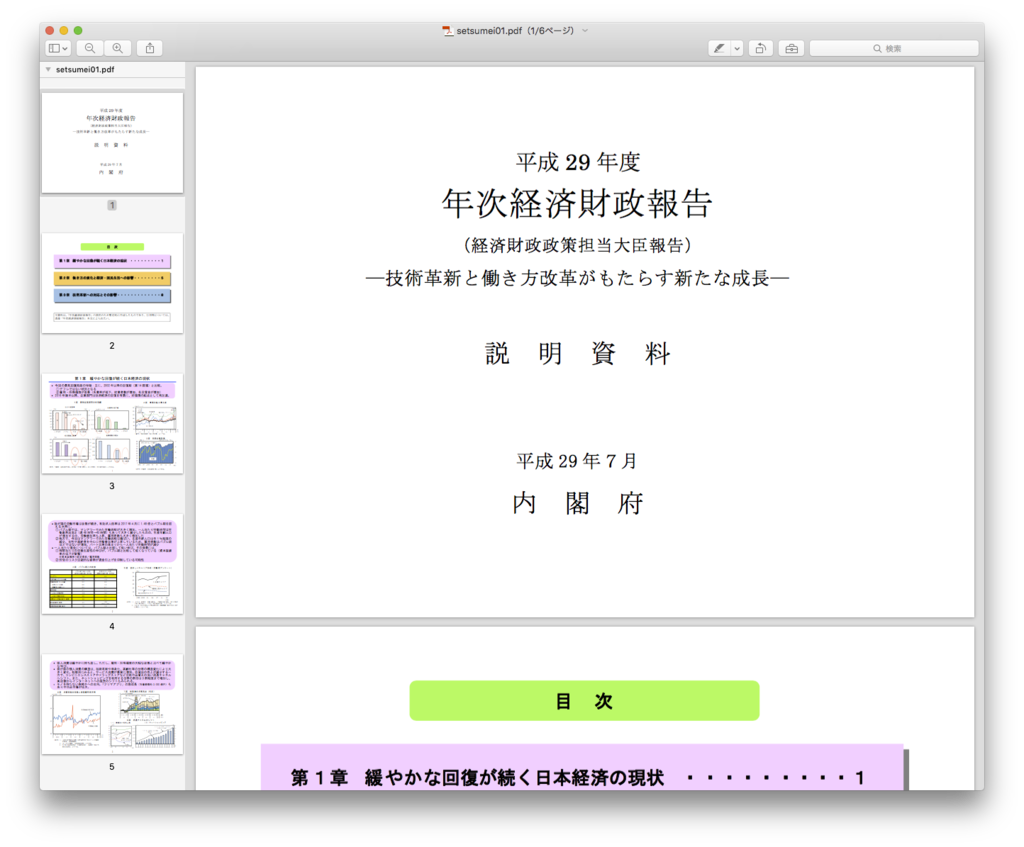
「別名で保存」もしくは「pdfとして書き出す」を選択してやって、書き出し直したpdfを開くと

このように編集ができるようになってます。当然、イラレにも貼り込めます。やりましたね。

このメソッドは通用しないこともあるそうです。その場合はもう作成者にパスワードを聞くか開けてもらって送ってもらうなどしかないかもしれません。と言いつつも僕はこれが効かない強敵に未だに出会ったことがありません。最後に、内閣府さんはこの辺りの情報資産の保全みたいなのもうちょい頑張ったほうがいいんじゃないでしょうか。おしまい。
白が何故か水色で表示される全く困らないバグ(Photoshop CC2015.5)
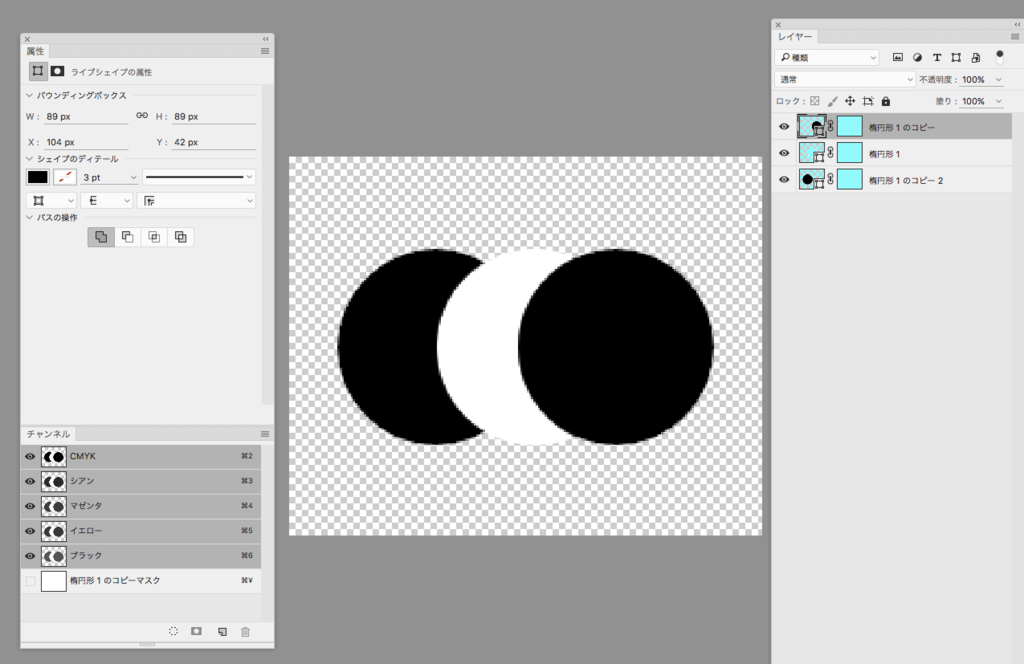
なぜかチャンネルのパネル上ではちゃんと表示されている。ちなみに再起動すれば直る。